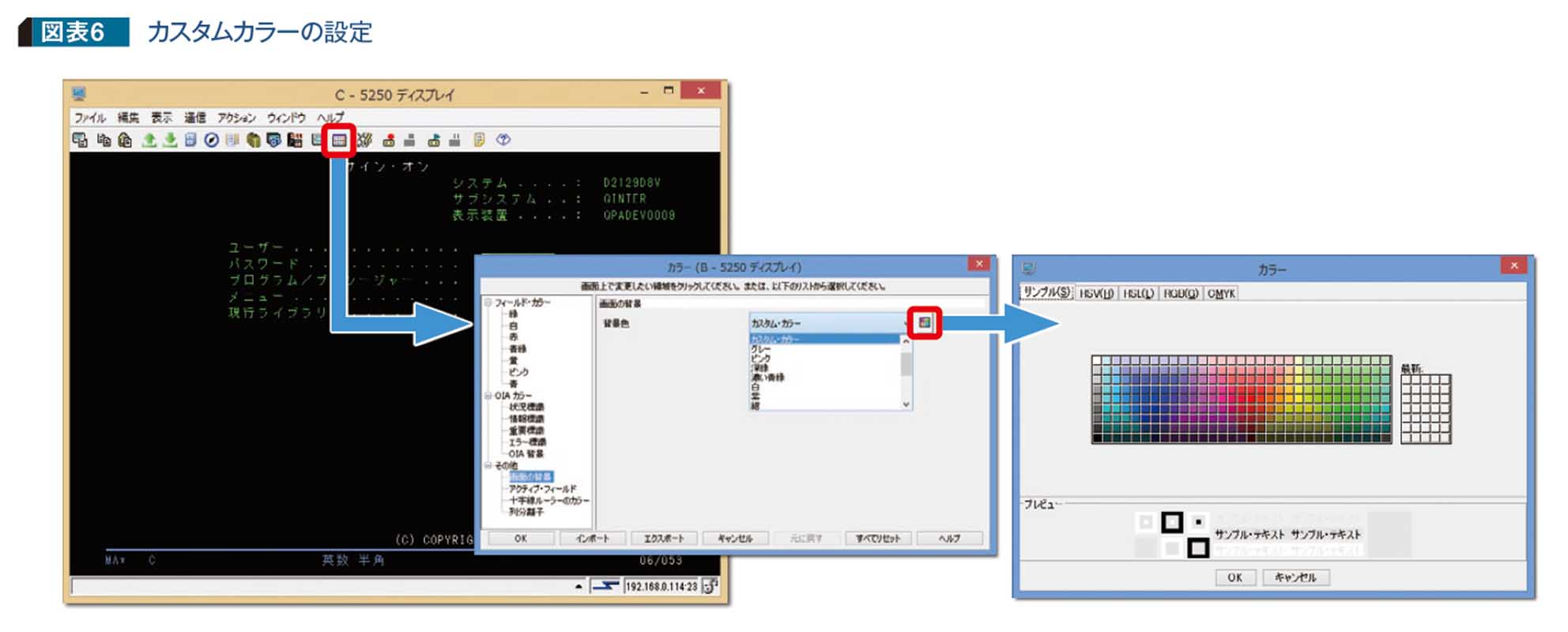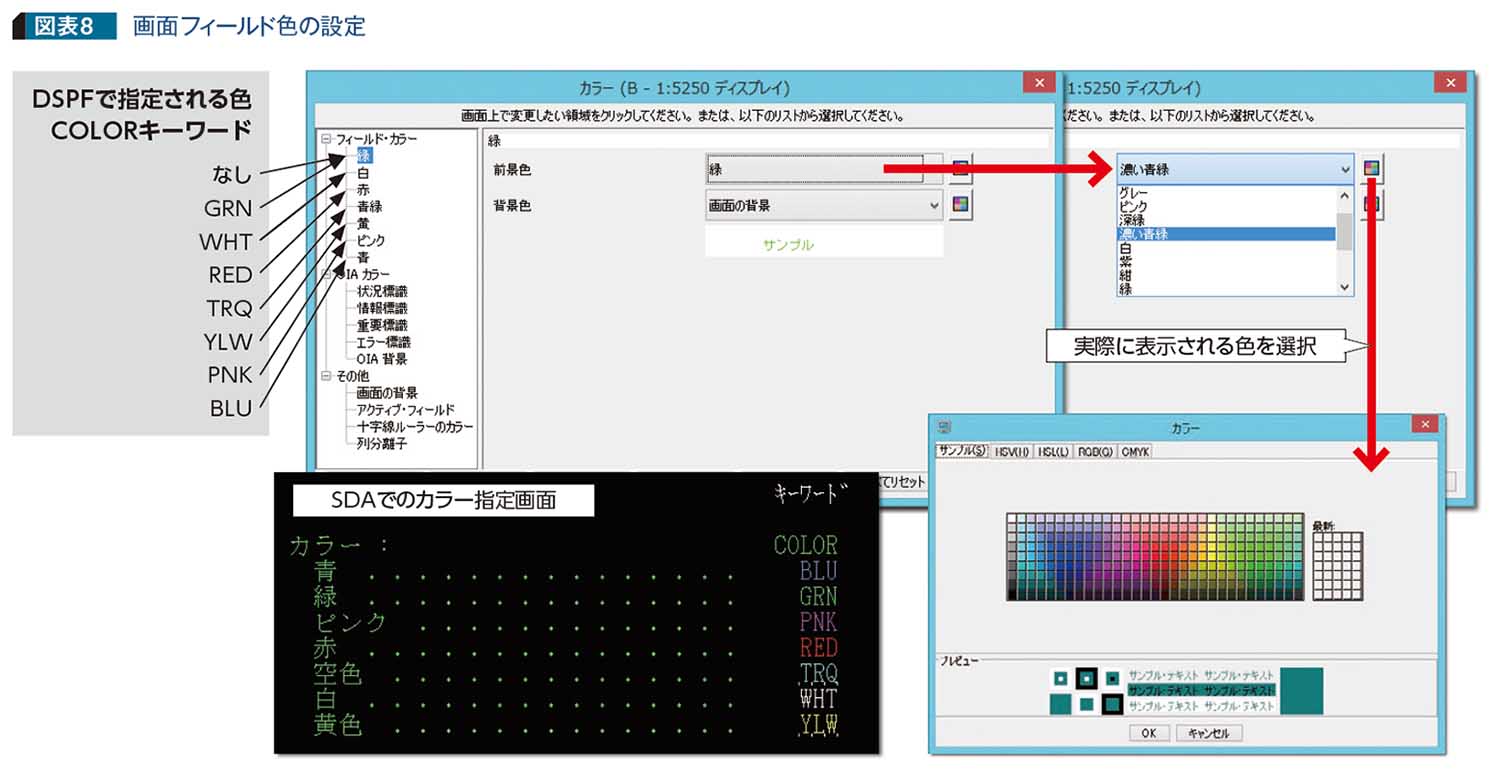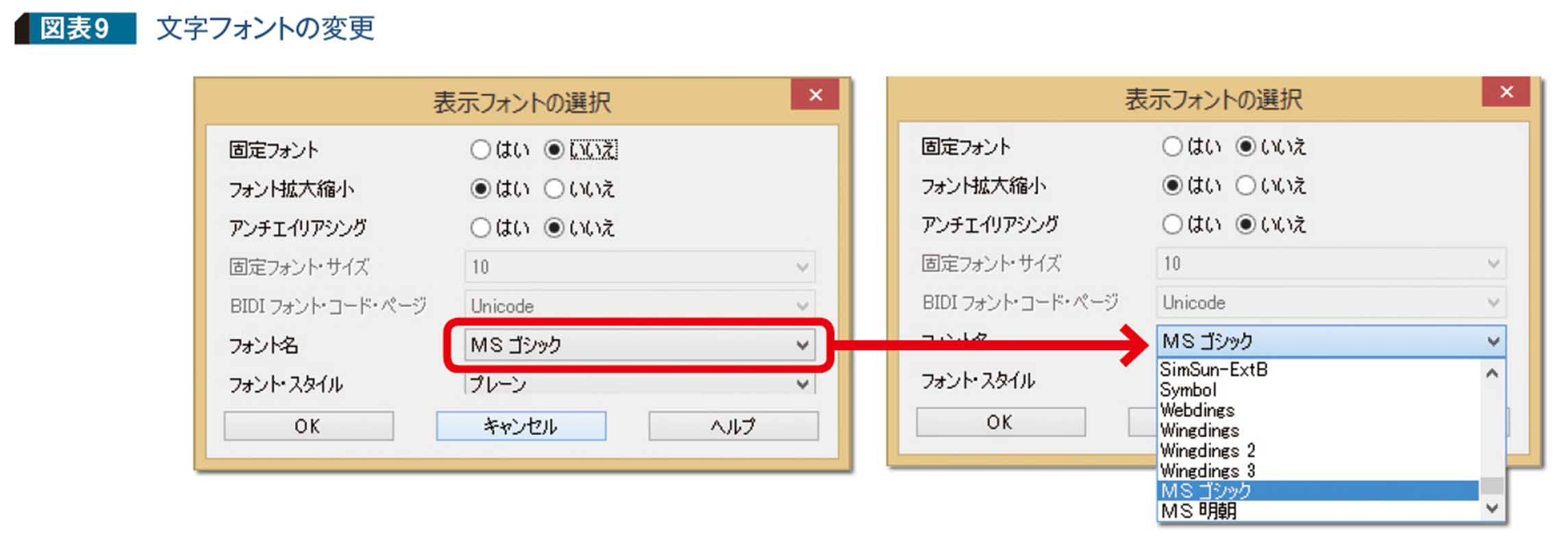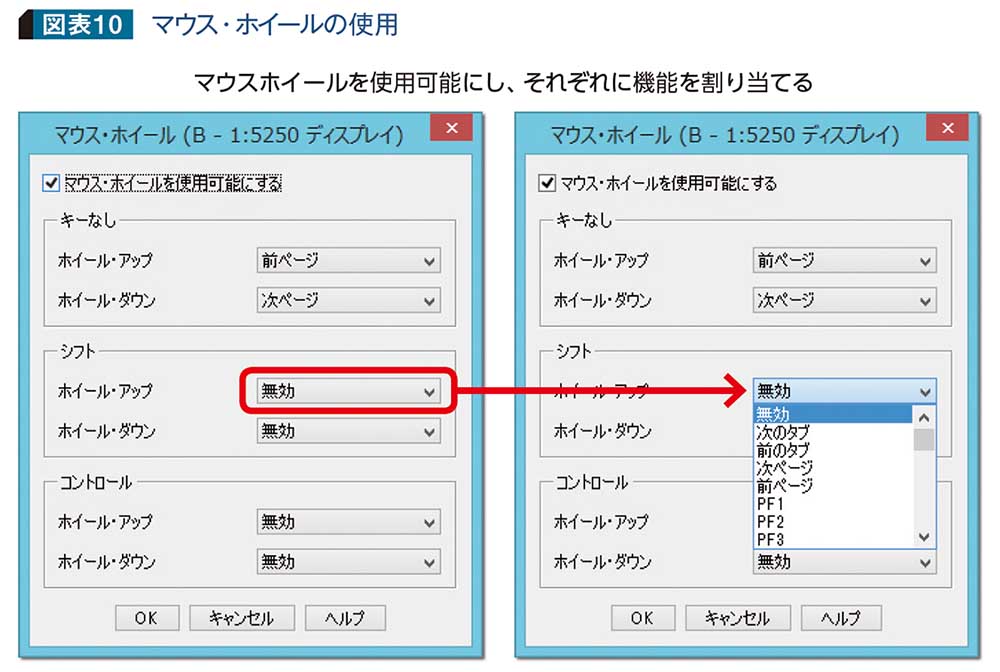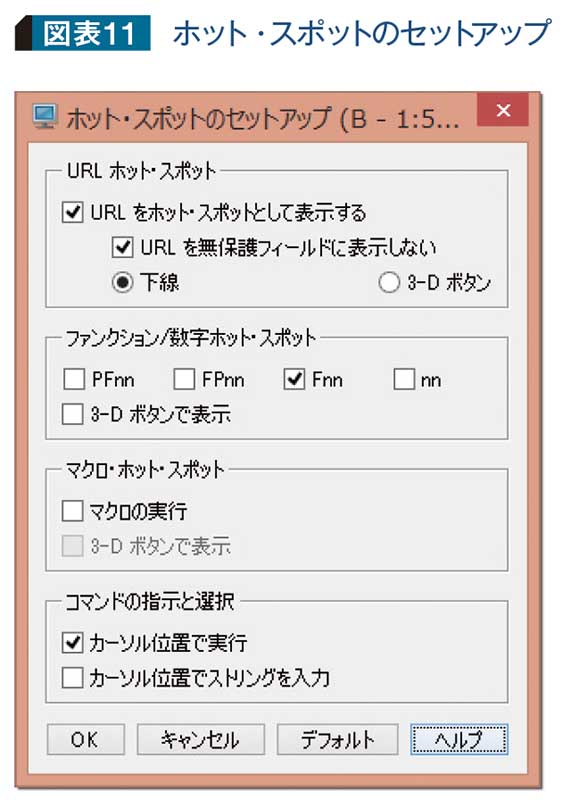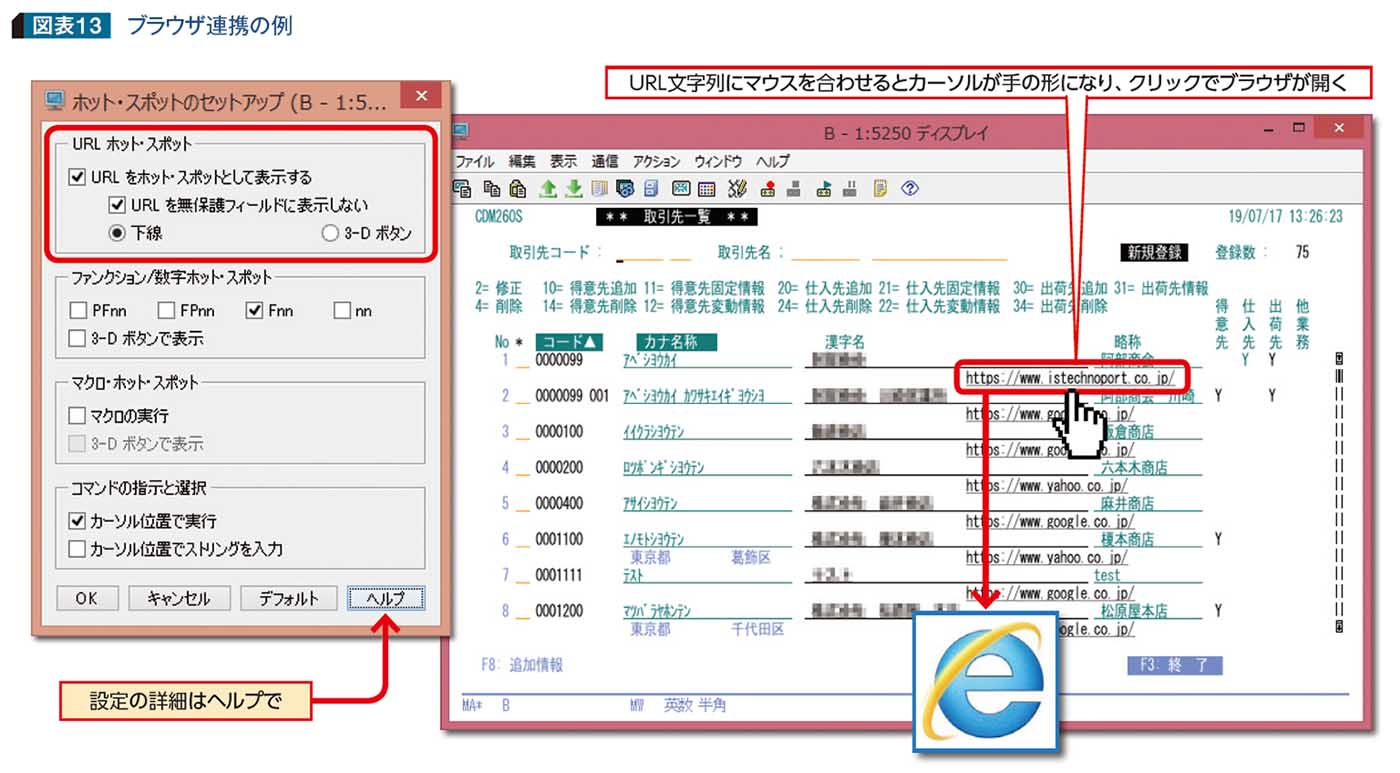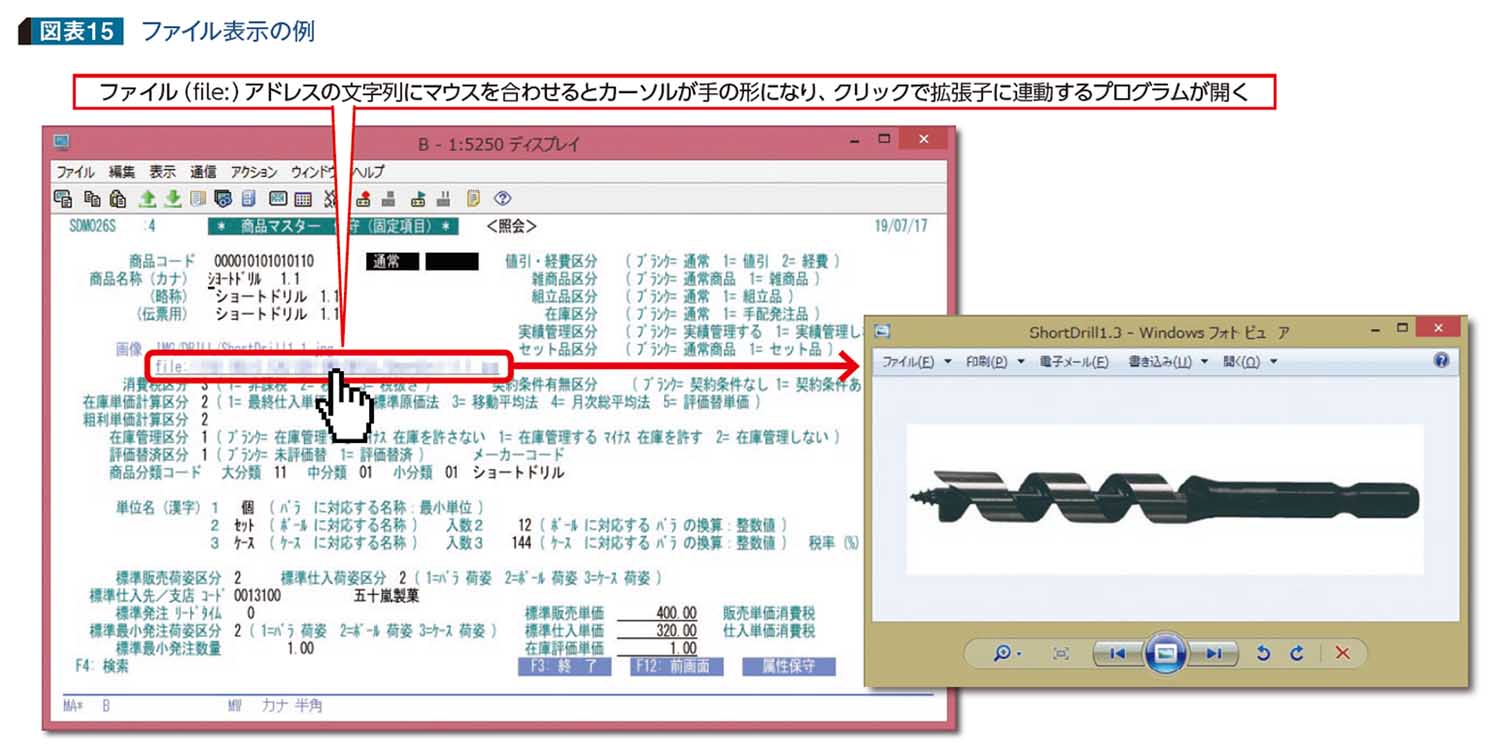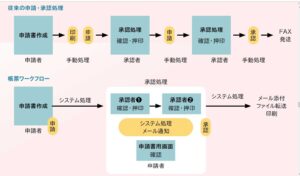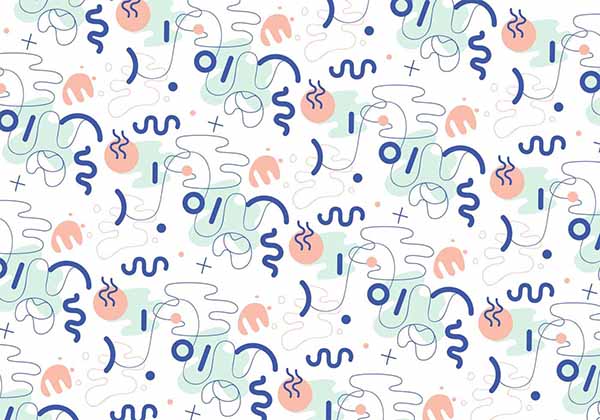
設定変更だけで
画面イメージを一新する
ACSは多彩な機能を搭載しています。図表5は、エミュレータ画面の外観に関する設定です。ここではIBM iユーザーにとって最も利用頻度の高いエミュレータ機能のなかから、設定を変更するだけで、「古くさい」と嫌われがちな従来の5250画面を刷新する方法を紹介します(本稿ではエミュレータに関して、ACSを前提に解説します)。
●画面配色の刷新
画面のイメージと言えば、やはり配色です。エミュレータ画面は背景色だけでなく、フィールドの色なども個々に変更できます。背景やフィールド色を変更するには、メニューバーの「表示色の設定」、または「編集」→「設定」→「外観」→「カラー」から実行します。
色については、図表6のプリセットされたカラーやカスタムで、プリセット以外の色を作成して使用できます(初期値は「黒」です)。
ACSからの新機能として、背景色だけでなく、背景に画像や文字列を組み込めるようになりました(図表7)。「編集」→「設定」→「外観」→「ウォーターマーク」から、画像の組み込みを設定できます。表示位置や透過率も指定できるので、画面に支障がないように指定してみましょう。
●画面フィールド色の設定
画面ファイルの「COLORキーワード」で指定された色を別の色に変更できます(図表8)。背景色が変更されたとき、フィールド色と似ていると、フィールドが見づらくなる場合があります。個別に色を変更すれば、視認しやすい配色に設定できます。
●文字フォントの変更
画面の配色と同様に、画面全体のイメージに影響するのが文字フォントです。標準は「MS明朝」ですが、これを別のフォントに変更すると、すべての文字が変更されます(図表9)。
●マウス・ホイールの設定
ACSではマウスのホイールを利用できます(図表10)。初期値の状態でもホイールは使用可能ですが、使用できない場合は「マウス・ホイールを使用可能にする」にチェックを入れます。また、下記のホイール機能も指定できます。
・そのままでホイールをアップ/ダウンした際の機能
・シフトキーを押して、ホイールをアップ/ダウンした際の機能
・コントロールキーを押して、ホイールをアップ/ダウンした際の機能
「前ページ」はサブファイルのPageUpに、「次ページ」はPageDownに該当します。そのほかにも、ファンクションキーへの割り当てなどが可能です。ここまでの設定変更はアプリケーションプログラムに影響を与えないので、設定変更後すぐに新しい配色のエミュレータを使用できます。
マウス操作でコマンド実行
ホット・スポットの活用
ホット・スポットとは、左のマウスボタンのクリックでコマンドまたは機能を実行できる、セッション・ウィンドウ領域のことです。画面上のホット・スポット指定されたエリアで、左のマウスボタンを押すと、プログラムに制御を戻さずエミュレータで機能を実行する機能です。
ホット・スポットには、下記の4つがあります(図表11)。
・URLホット・スポット
・ファンクション/数字ホット・スポット
・マクロ・ホット・スポット
・コマンドの指示と選択
ここでは、以前から搭載されている「ファンクション/数字ホット・スポット」とACSで新たに追加された「URLホット・スポット」を紹介します。
●ファンクション/数字ホット・スポット
このホット・スポットは、ACSが登場する前からサポートされています。ファンクションキーを押す代わりに、マウスでの操作を可能にします。
詳細はヘルプを参照するとして、まずは「PFnn」「FPnn」「Fnn」「nn」のいくつかと、「3-Dボタンで表示」にチェックを入れてOKします(図表12)。すると、画面上に反転された部分が表示されます。この部分がホット・スポットのエリアとなります。
「PFnn」「FPnn」「Fnn」「nn」のどれにチェックを入れるかによって、反転部分が変わります。この反転部分にマウスカーソルを移動すると、カーソルの形が「指さしカーソル」に変化し、クリックで機能を開始できます。
「3-Dボタンで表示」のチェックを外すと反転表示はなくなり、カーソルの形も変わりませんが、ホット・スポットの機能は有効です。ただしクリックではなく、ダブルクリックになります。
ファンクション説明の記述方法によりますが、ユーザー・アプリケーションでも有効なので、プログラムを修正しなくても、ファンクションキーの代わりにマウス利用が可能です。
●URLホット・スポット
この機能は、ACSから追加されています。プログラムの修正は不要で、外部プログラムを起動することで利用できる機能です。たとえば、今までブラウザのURLやメールアドレスなどをコピー&貼り付けして起動していたものを連携起動できるようになります。
「ホット・スポットのセットアップ」ウィンドウの「URLをホット・スポットとして表示する」は、初期値でチェックが入っています。
図表13は、ブラウザ連携の例です。URLホット・スポットとして認識された文字列は、カーソルの形が変わり、クリックすると標準ブラウザで該当URLを表示できます。
図表14は、メールクライアント連携の例です。メールアドレスのホット・スポットとして認識された文字列にカーソルを合わせてクリックすると、メールクライアントの新規作成ウィンドウの宛先に、該当アドレスが入った状態で起動されます。メールアドレスの一覧から、メール送信したい場合に便利です。
またブラウザやメールクライアント以外にも、ファイルの拡張子で標準プログラムと指定されたクライアントプログラムを起動できます。
図表15はファイル表示の例、つまりIFS内に保管された画像データを開く例です。IBM iのIFSパスからファイル名までを画面で表示し、先頭に「file:」を付けることでホット・スポットと認識させられます。この場合、jpeg画像に関連付けされたWindowsフォトビューワーが開きます。
URLホット・スポットは、プログラムに制御を戻すことはありません。したがって外部の連携プログラムが起動されても、アプリケーションは同じ画面に留まっています。
ホット・スポットには、Columnのようにいろいろな機能があります。興味のある人はヘルプを参照してチャレンジしてみてください。
Column|ホット・スポット設定画面のヘルプから
URL ホット・スポット
Web サイトには、画面に表示された URL をクリックして接続します。ホット・スポットとして表示するURLを下線、ボタン、または標準ホット・スポットとして表示できます。下線タイプまたはボタン・タイプを選択した場合、ホット・スポットをシングルクリックすると、新しいブラウザ・ウィンドウで URL が開きます。
標準ホット・スポットの場合、新しいブラウザ・ウィンドウで URL を開くには、ダブルクリックが必要です。
以下のプロトコルを使用する URL に対して、ホット・スポットを表示できます。「URLをホット・スポットとして表示する」は、デフォルトで選択されます。
http https www mailto ftp file gopher
mailto:
メールID では、「mailto:」接頭部が付いている場合はホット・スポットになります。「mailto」接頭部を除去して、メール ID をホット・スポットにします。ただし「.」および「@」が入った有効な eメール ID が表示スペースに入力された場合は有効なメール ID と見なされ、強調表示されます。
そのようなメール ID をクリックすると、インストール済みのメールクライアントが起動されます。この場合、スペースがメールIDの区切りになります。たとえばabncdeff@sdfsf.com と入力したあとに、文字を入力し続けると、スペースを入力するまでのストリング全体が強調表示されます。